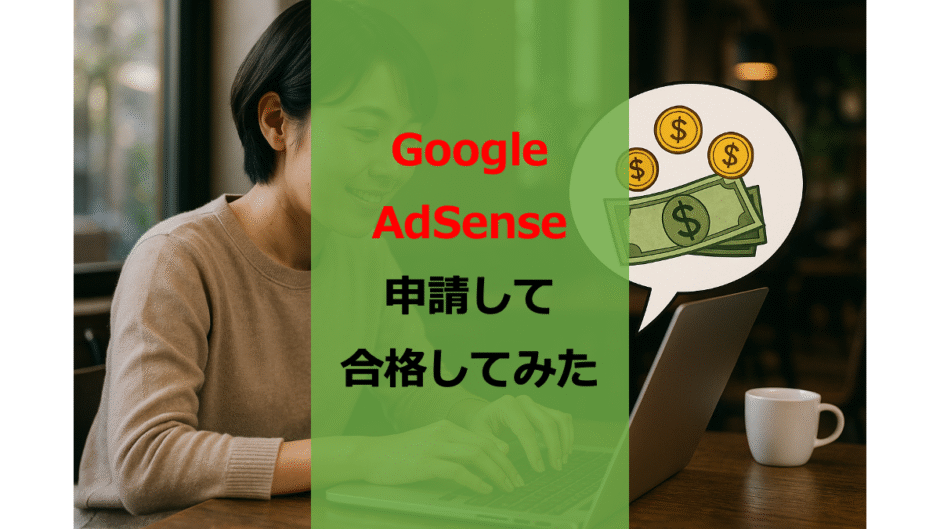こんにちは。ぱにです。

医学系の研究室で博士号取得を目指しています。
この記事では、ブログの収益化を目指す方に向けて、Google AdSenseの申請について、僕の体験談をまとめました。
ブログを運営するなら、いつかは挑戦しなきゃと思っていたGoogle AdSense。
落ちたらショックだよな、と少し怖気付いていましたが、ついに重い腰を上げてやってみました。
自分への備忘録ではありますが、似たような環境でブログを書いている方にとって、少しでも参考になれば嬉しいです。
この記事は2025年5月時点の情報に基づいています。
今後、仕様が変更される可能性もあるため、最新情報は公式サイトをご確認ください。
申請時の当ブログの状況
- テーマはSANGOを使用
- レンタルサーバーはConoHa WINGを使用
- 10記事執筆(うち2記事は3年前のもの)
- 記事ジャンルはメイントピック7割、脱線3割
- デザインはトップページを多少改築、投稿ページはほぼそのまま
- サイドバーやフッターは、「外観」>「ウィジェット」より好きなブロックをいくつか追加
- お問い合わせ・プライバシーポリシーを固定ページで設置
用意するもの
- 自身のサイト・アカウント情報
- Googleアカウント
- ConoHa WINGのアカウント情報
- SMS等で本人確認ができる電話番号
申請の方法
A. 利用開始
1. Google AdSenseへアクセス
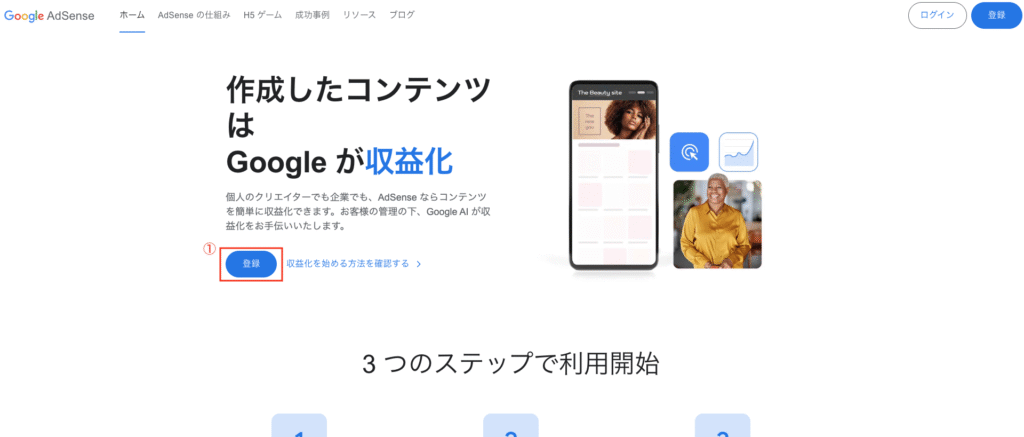
2. 紐づけるGoogleアカウントを選択
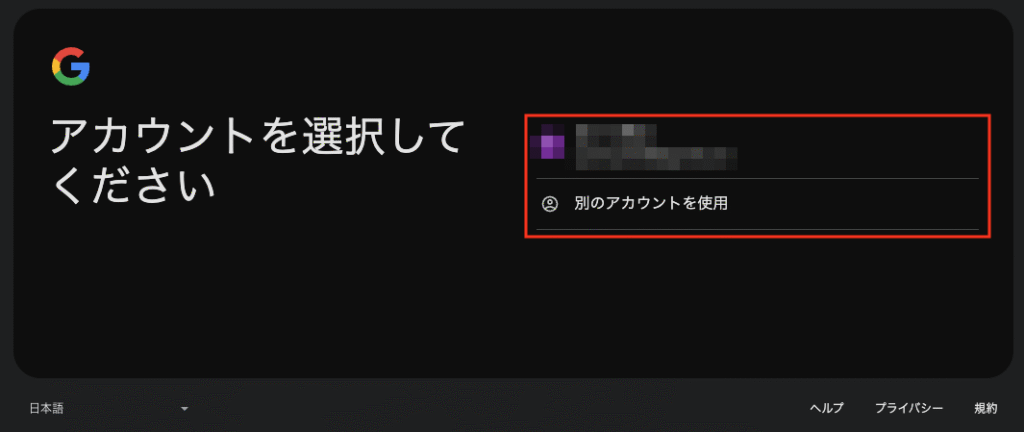
3. サイトURLの入力
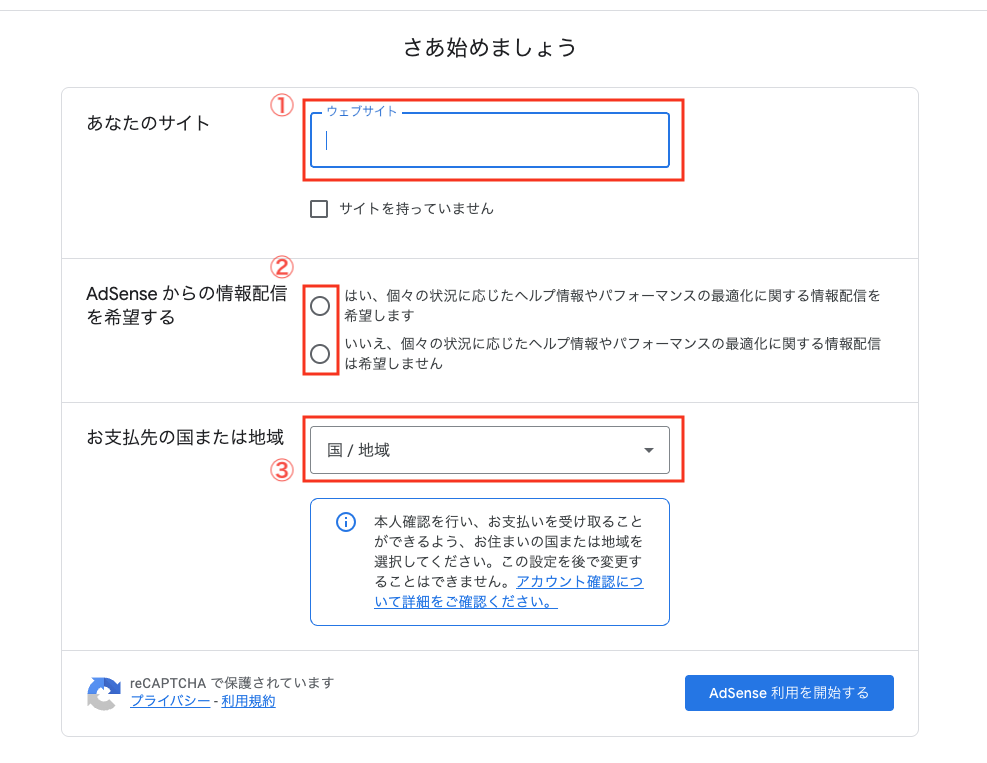
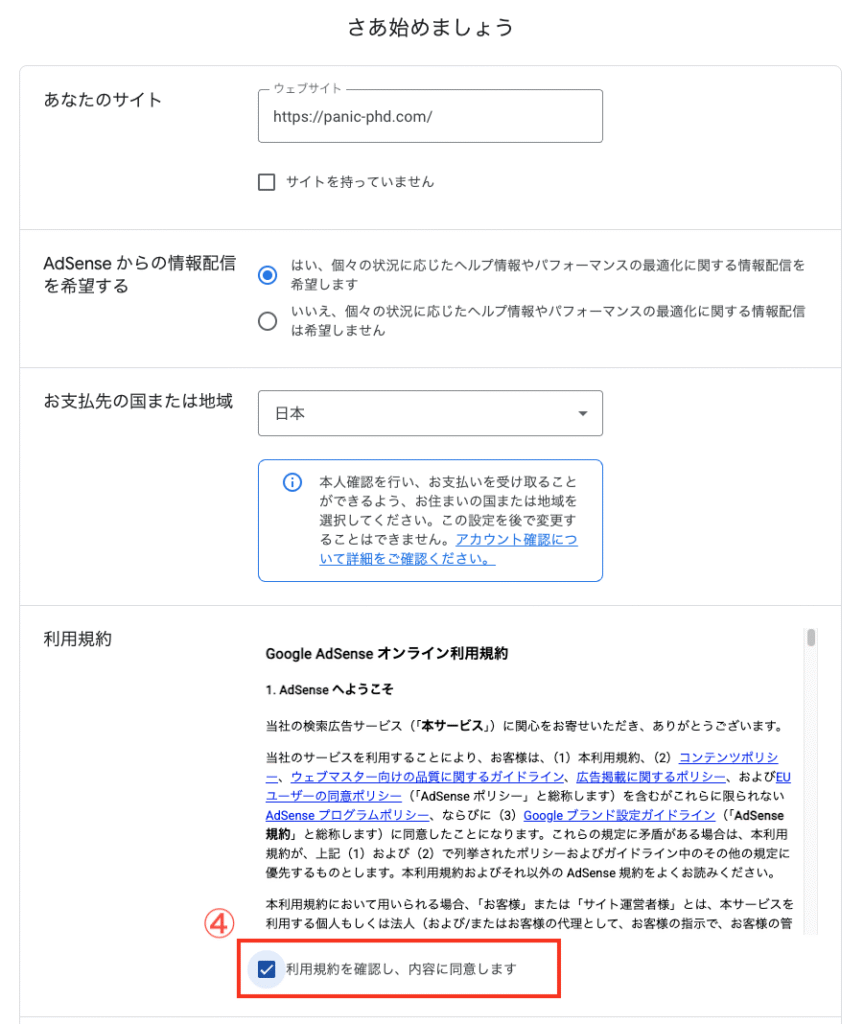
- 申請サイトのURLを入力
- メール受け取り:どちらでも可
- 国や地域の選択:日本を選択
- 利用規約の同意にチェック(③を入力すると出現)
5. 「AdSense利用を開始する」をクリック
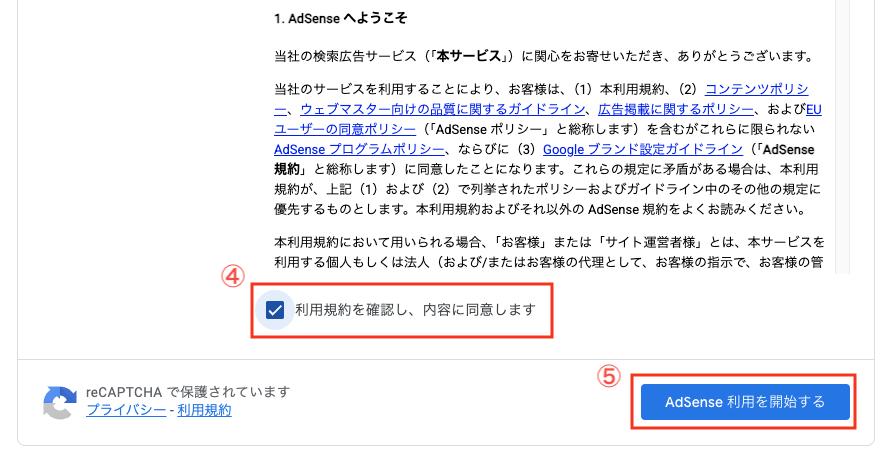
これでGoogle AdSenseのアカウントが作成され、Google AdSenseのホーム画面へと移動します。

この時点でブックマークしておくとのちのち便利です。
B. 支払い情報の入力
1. 左の「お支払い」から「情報を入力」をクリック
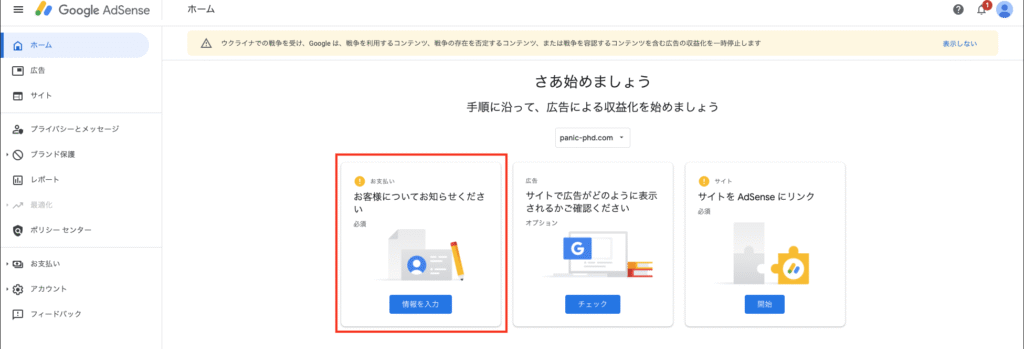
2. 顧客情報を入力
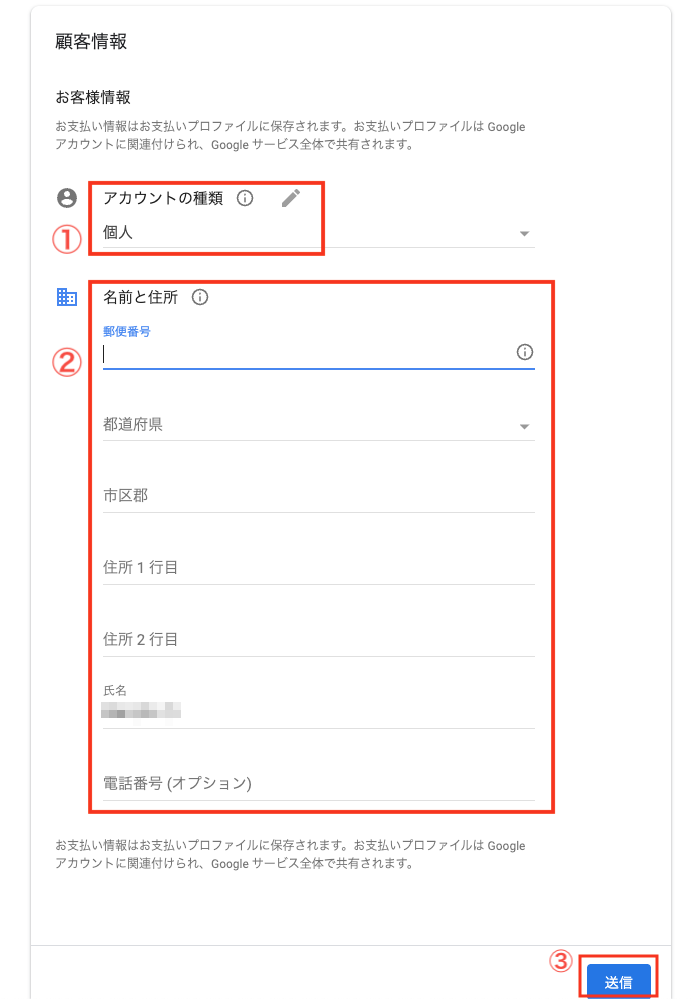
- アカウントの種類:個人を選択
- 正しい名前と住所を入力
- 「送信」をクリック
3. 本人認証
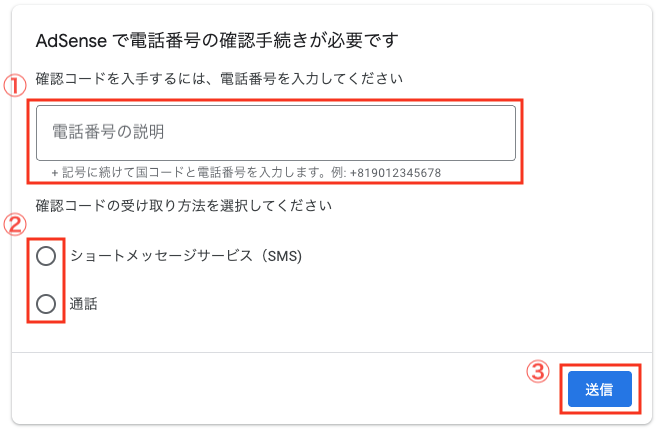
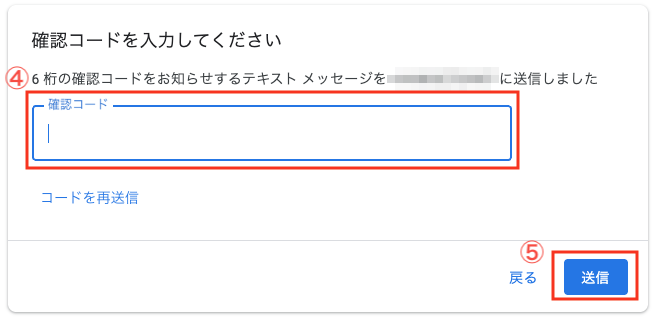
- 電話番号を入力
- 確認コードの受け取り方法を選択
- 「送信」をクリック
- 送られてきた確認コードを入力
- 「送信」をクリック
ホーム左の「お支払い」が「情報をお送りいただきありがとうございました」となっていればokです。
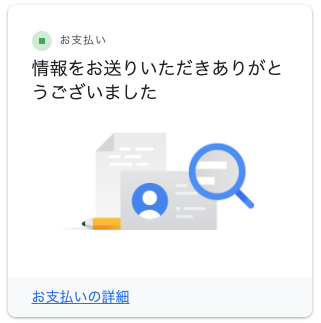
C. 審査申請
1. ホーム右の「サイト」から「開始」をクリック
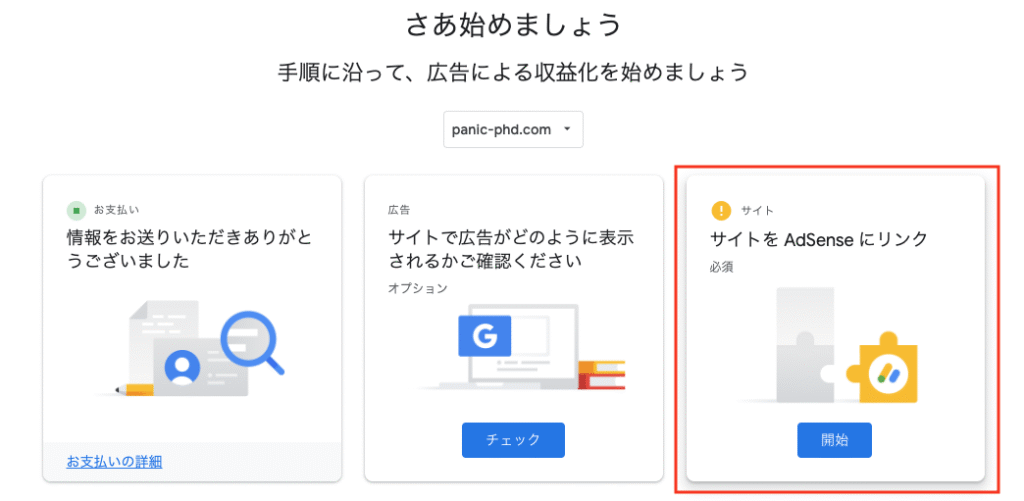
2. AdSenseコードの取得
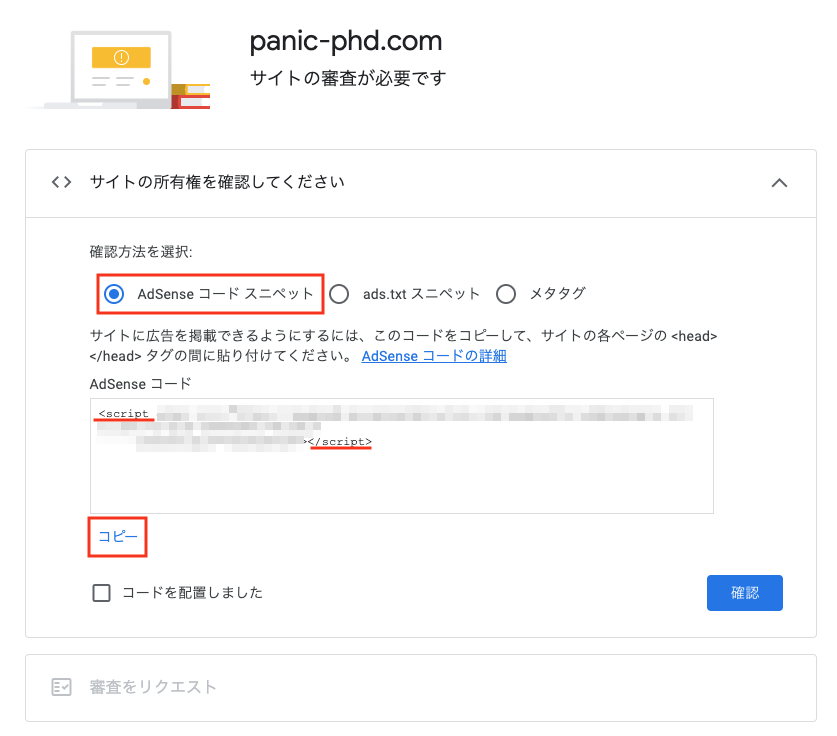
- 「確認方法を選択」から「AdSenseコードスニペット」を選択
scriptのタグで挟まれているコードが表示されていることを確認します。 - 「コピー」をクリック
このページをそのままにして、自身のWordPressのWebページにログインします。
3. AdSenseコードの入力
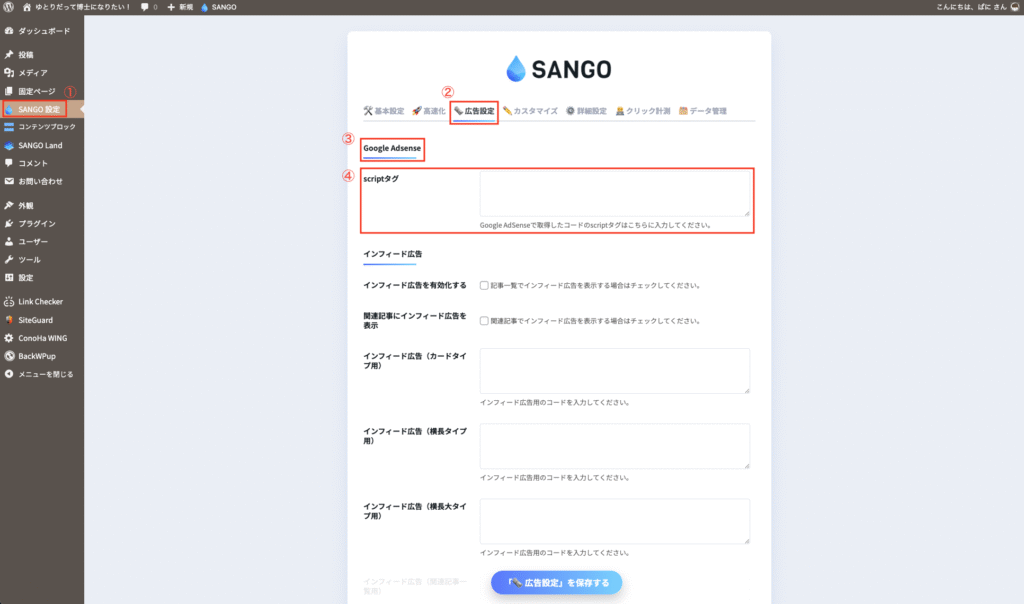
- 「SANGO設定」
- >「広告設定」へと進む
- ページ最上部の「Google AdSense」の、
- 「scriptタグ」欄に、2-②でコピーしたコードを貼り付け
このまま「『広告設定』を保存する」を押したいところですが、おそらく写真右下のポップアップが出て失敗してしまうかと思います。

これを解決するために、別のページでConoHa WINGへログインします。
4. WAFをoffにする
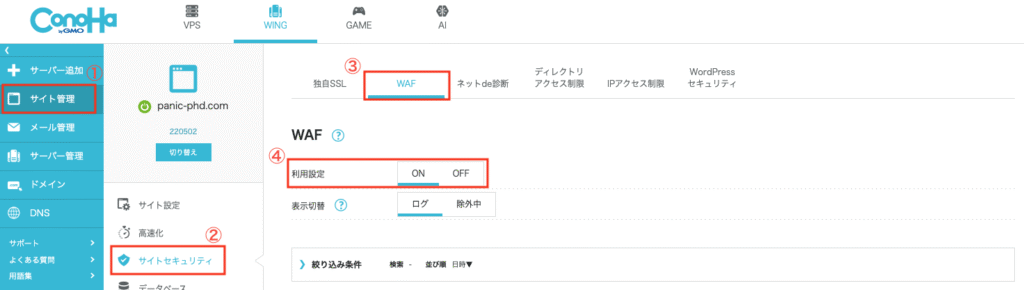
- 「サイト管理」
- >「サイトセキュリティ」
- >「WAF」へと進む
- 「利用設定」を「OFF」に切り替える
すぐにONに戻すので、このページもこのままにしておきます。
5. 先ほど開いたままの自身のwebページへ戻り、ページ下の「『広告設定』を保存する」をクリック

写真の右下にあるようなポップアップが出ていれば保存できています。
6. ConoHa WINGのページに戻り、「利用設定」を「ON」に切り替える
WAFはWebサイトを保護するうえで重要なセキュリティ対策なので、忘れずにONに戻しましょう!
3.でそのままにしていたGoogle AdSenseのページに戻ります。
7. 審査のリクエスト
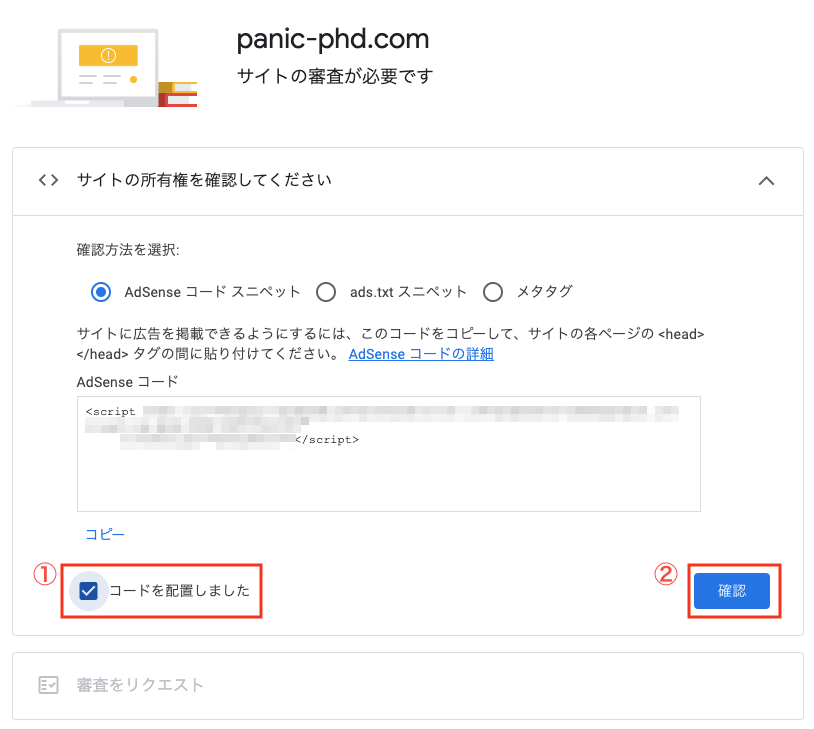
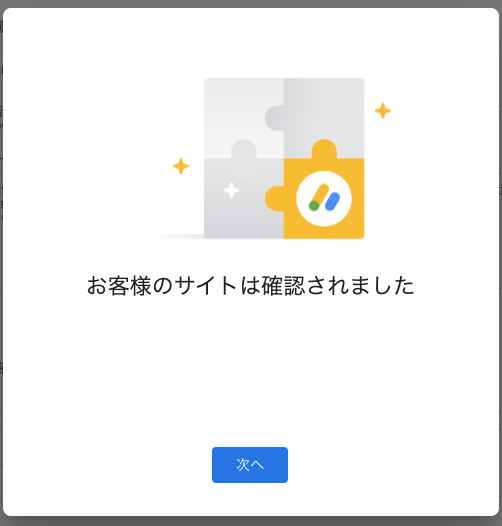
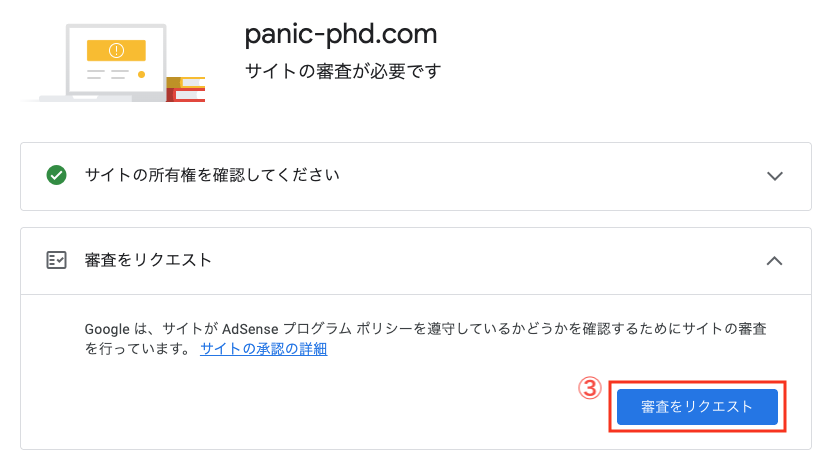
- 「コードを配置しました」にチェックを入れる
- 「確認」をクリック
うまくいけば「お客様のサイトは確認されました」というポップアップが出ます。 - 「審査をリクエスト」をクリック

あとは審査結果を待つだけ!
D. サイトの同意メッセージ作成
申請自体は先ほどのタームで終わっているのですが、このままサイトの同意メッセージを作る流れになります。
収益にもつながる話らしいので、こちらも完了させましょう。
1. メッセージの作成
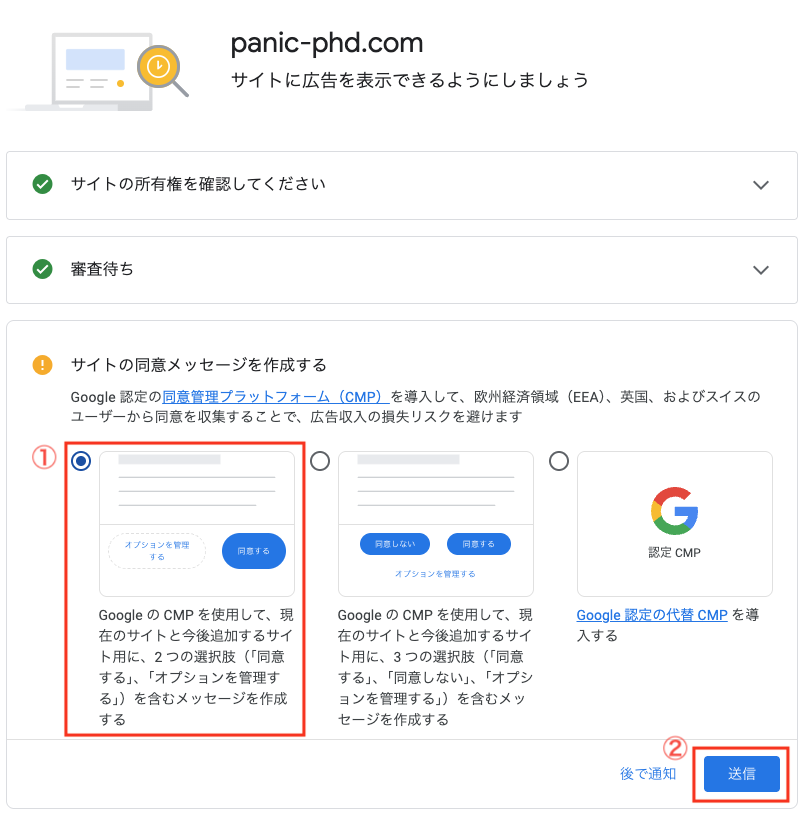
- 選択肢の一番左にある「〜〜、2つの選択肢(〜〜」を選択
- 「送信」をクリック
左の選択肢:同意しないという選択をさせないため、収益損失の機会を減らすことができる
真ん中の選択肢:同意しないという選択肢も提示するため、ビジターに親切
右の選択肢:自分でカスタマイズ
→迷ったら左でok(以降は左を選んだものとして解説します)
(なんらかのメッセージが出てきて)作成は終了です。
次にメッセージの言語を日本語に設定していきます(設定しなくても大きな問題はないですが念の為)。
2. 「設定」をクリック
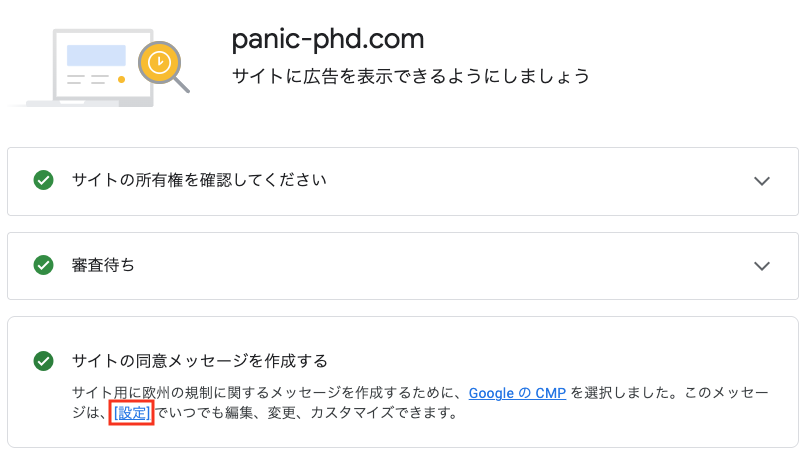
「プライバシーとメッセージ」へと飛んでいきます。
3. 作成した同意メッセージの設定ページを開く
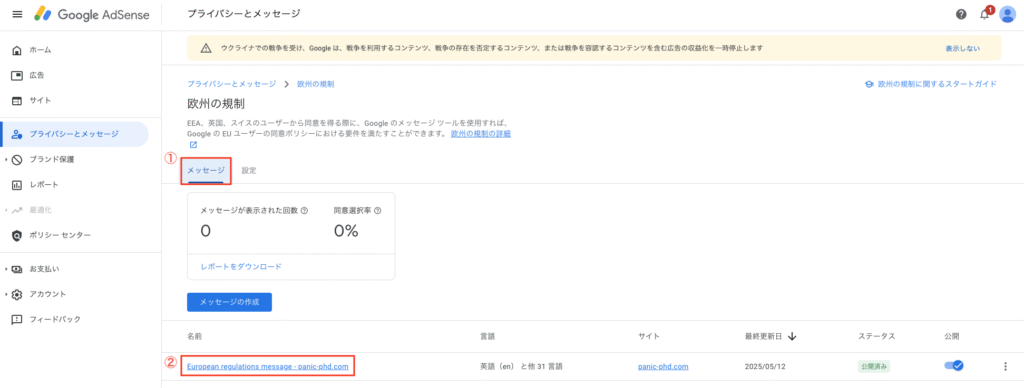
- 「メッセージ」のタブをクリック
- 最上段にある「European regulations message」をクリック
4. 同意メッセージの設定の変更
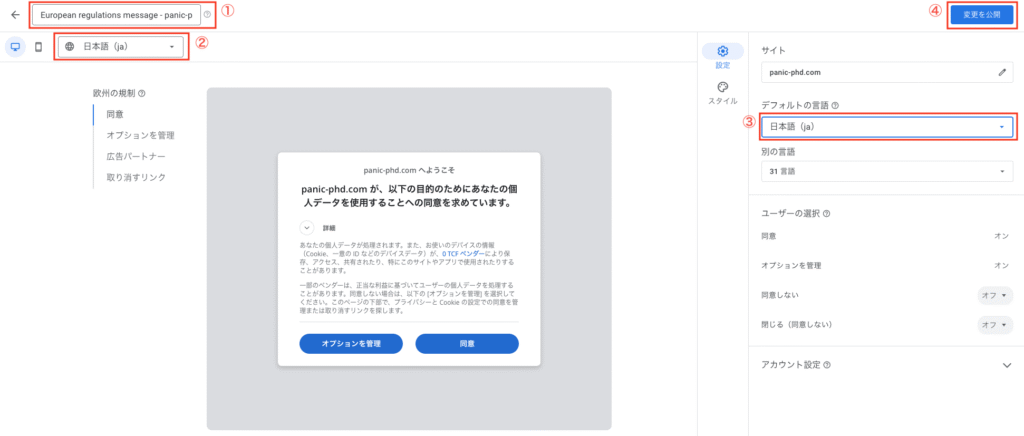
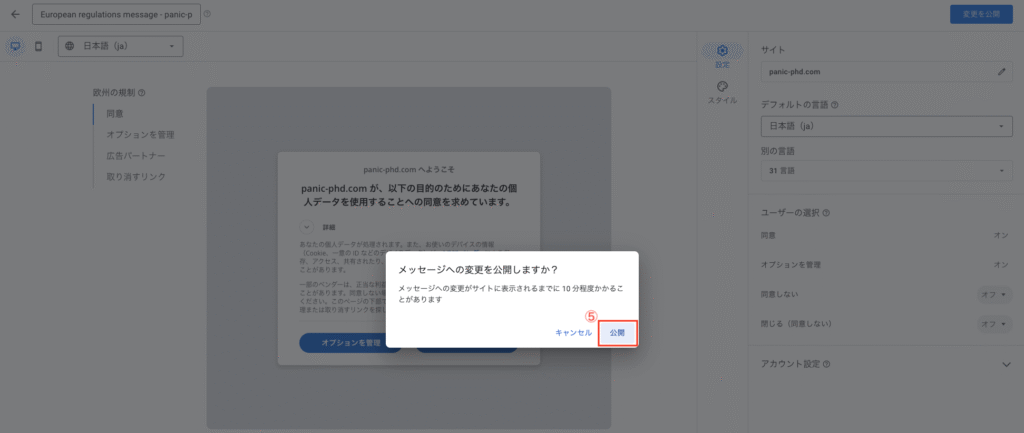
- (任意)同意メッセージの名前(管理上の名前)を変更
- 「日本語」を選択
- 「デフォルトの言語」で「日本語」を選択
- 最後に「変更を公開」をクリック
- ポップアップに対して「公開」をクリック
「メッセージ」のタブで言語が「日本語(ja)と他31言語」となっていれば完了です。

申請結果
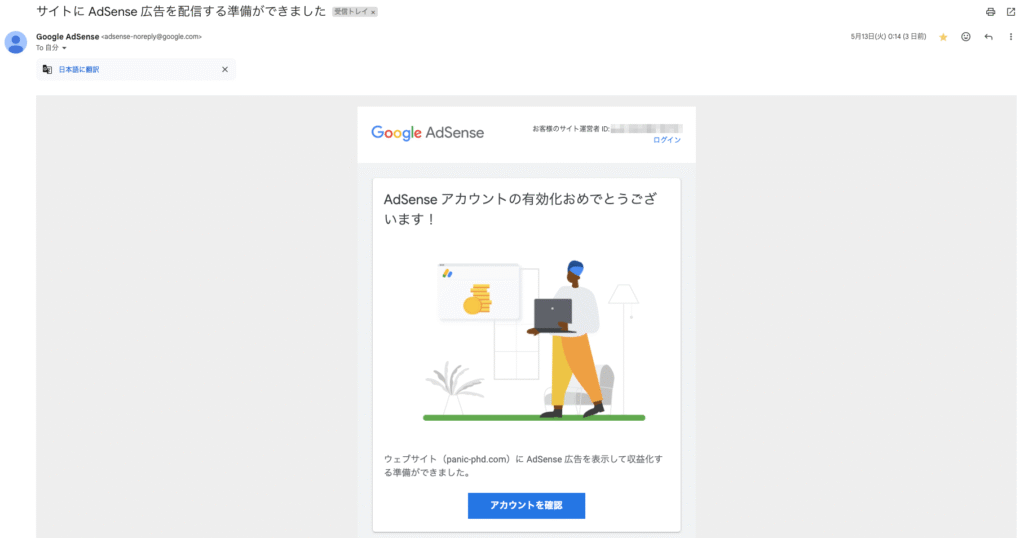
無事に審査を通すことができました!
しかも申請して24時間も経たずに結果が来たので驚きでした。
まとめ:申請自体は思ったより面倒じゃない
この記事では、Google AdSenseの申請の方法について解説しました。
スクリーンショットを多めに貼り付けましたので、参考になりましたら嬉しいです。
あくまで備忘録の共有ですので、間違っている・わかりにくい等のご指摘がありましたら、気兼ねなくご連絡ください。
Google AdSense合格した後に実施した設定については、以下にまとめています。
 【2025年最新版】Google AdSenseの審査に合格したあとに設定するべき6つのこと【SANGO】
【2025年最新版】Google AdSenseの審査に合格したあとに設定するべき6つのこと【SANGO】
では。
【参考URL】